 Mungkin teman-teman sebagian belum mengeti, bahwa melakukan proses installisasi windows 7 dapat dilakukan dengan cara via LAN, kali ini saya akan menjelaskan apa dan bagaimana cara untuk meng-Install windows 7 Via LAN...
Mungkin teman-teman sebagian belum mengeti, bahwa melakukan proses installisasi windows 7 dapat dilakukan dengan cara via LAN, kali ini saya akan menjelaskan apa dan bagaimana cara untuk meng-Install windows 7 Via LAN...Berikut ini langkah-langkah untuk menginstall Windows 7 Via LAN:
1. Download Serva di situs resminya disini.
2. Ekstrak file zip yang terdownload.
3. Buat folder baru di drive C. Misalnya SERVA_ROOT. Sehingga susunan direktorinya menjadi “C:\SERVA_ROOT”
4. Jalankan Serva, tunggu 6-7 detik klik Thanks, not today… setelah itu
muncul jendela utama Serva. KLik settings, klik tab TFTP dan atur sesaui
dengan gambar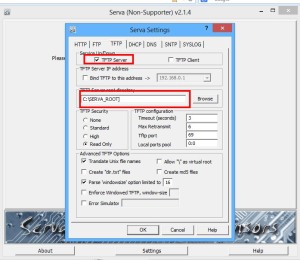
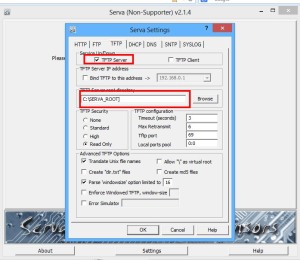
5. Klik tab DHCP, sesuaikan setting sengan gambar.
6. Klik OK, tutup dan jalankan lagi Serva.
7. Karena di Windows 8 sistem keamanannya ketat, kita harus
menonaktifkan firewall, dan untuk memudahkan kita buat akun khusus untuk
kebutuhan instalasi ini. Silahkan saja buat akun sesuai selera.
Misalnya, “kutu” dengan password “kupret”. Langkah-langkah membuat akun
lokal di Windows 8 dibahas pada artikel lain.
8. Buka Folder SERVA_ROOT yang telah kita buat tadi. Di dalamnya
terdapat beberapa filde dan folder yang dibuat otomatis oleh Serva. Klik
kanan folder dengan nama WIA_WDS –> properties. Pada Tab Sharing,
klik Advanced Sharing–>Centang “Share this Folder” –> pada Share
name, ketikkan WIA_WDS_SHARE –>klik Permissions, muncul dialog
baru–>klik Add, muncul dialog lagi klik Advanced –> Muncul dialog,
klik Find Now. Klik nama akun yang kita buat tadi. Klik OK Sampai semua
dialog tertutup.
9. Buat forder baru dalam folder WIA_WDS dan kopi file dari DVD
installer windows 7 Anda kedalam folder itu. Mis
C:\SERVA_ROOT\WIA_WDS\Win7_x32\
10. Setelah itu kita perlu menyiapkan driver ethernet Win 7 untuk PC-B.
Pertama buat direktori dengan strukur seperti ini
(C:\SERVA_ROOT\WIA_WDS\Win7_x32\$OEM$\$1\Drivers\NIC) dan kopi seluruh file driver kecuali note.txt.
11. Tutup kembali serva dan jalankan
Langkah PC-B
1. Setting BIOS untuk boot dari network
2. Restart,
3. Jika semua OK, akan ada tampilan seperti berikut:
4. Masukkan nama user dan password yang kita buat di PC-A, klik Connect.
5. Proses instalasi berikutnya sama dengan instalasi dengan media lainnya.
Terimakasih atas kunjungannya, dan semoga bermanfaat ^-^
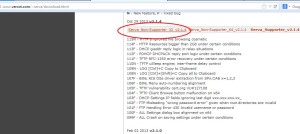
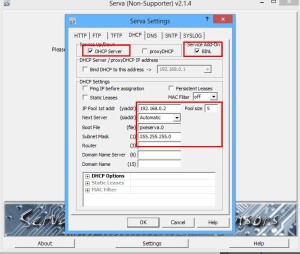
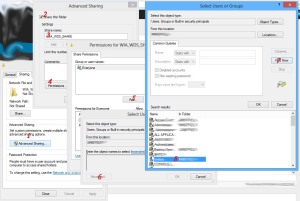

I can't believe this really WORKS !...
BalasHapusThanks a lot.